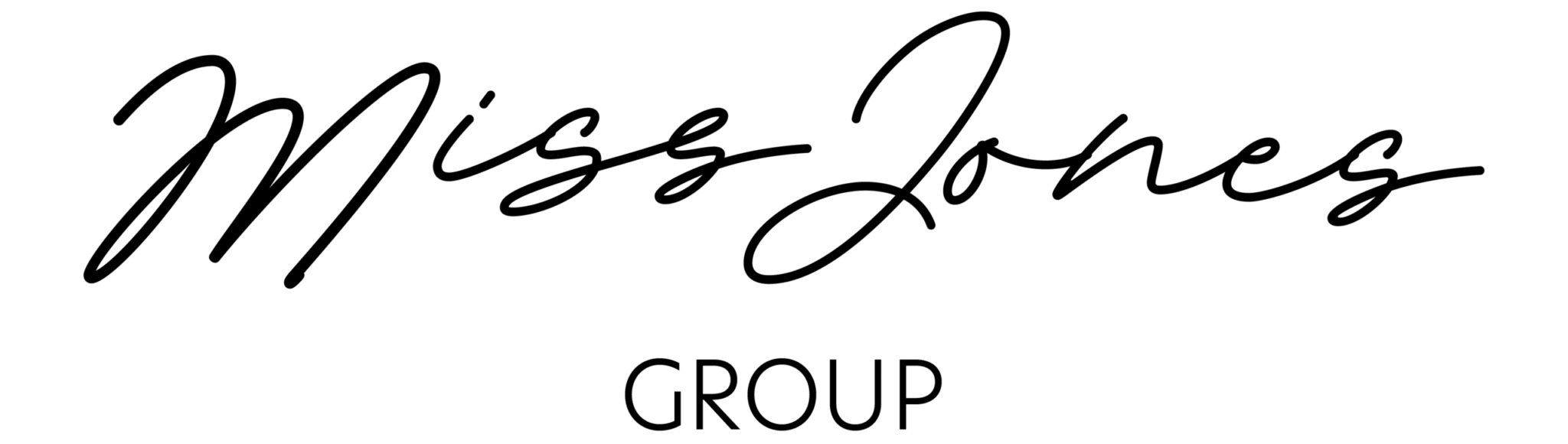By Shelley Fishel
What Makes Up a Mail Merge?
A mail merge is made up of three elements.

The source document
Word Document – create a document that can be sent to many different people
Email message – when you need to create a standard email that goes to many recipients and each one needs to be personalised or addressed to each individual, then a mail merge is the way to go.
The list
You can have the list of the data in:
-A Word Table
-An Excel Spreadsheet
-Outlook Contacts
The Merge
Once you have the list and the document you can go ahead and create the Merged Document.
Mail Merge from an Excel List
The first step is to set up your data list in Excel. Perhaps you have inherited one, or it may have been exported from a database. You may also need to do some cleaning up of the structure of the data.
In your Excel list, you need Headings at the top of each column. Each column represents a field. A field in the merge document is a placeholder for text that changes with each record. A record is all the information held about each individual person in the list.
Here is a snapshot of my data

Now that I have a list, I can get on with creating the document and the merge process.D
The Mailings Ribbon
The starting point for your mailing is the Mailings Ribbon.

The first two icons are for creating Envelopes and Labels – will discuss those separately they are for individual envelopes or a sheet of just one label. The mail merge process moves from left to right through the ribbon depending on where you are up to in the process.

Start Mail Merge – this button is where you set what type of document you are creating for this merge. Your choices are:

Create a letter
Start the Mail Merge and select Letters from the drop-down list.
Nothing much appears to happen. Next step is to Select the Recipients so that Word knows where to go and fetch the data from. There is a choice of three options for the data.

Type a new List – this will pop up a form for you to fill in and create a list on the fly – it’s ok for small lists, however in most cases you will already have a large list stored elsewhere.
Use an Existing List – this is what we are doing here as the list already exists in Excel.
Choose from Outlook Contacts – this is where we can pull our data in from information held in Outlook People.
In this example click Chose Existing List.
Navigate to where the list is stored and select it. Word may direct you to a folder where it stores Data Connections, however you can store your list where ever you wish.

As this list is in an Excel Workbook, Word will prompt you to select the correct worksheet or range.

Note the check box that says First row of data contains column headers – this is very important You should have a row of column headers in the spreadsheet that are formatted differently to the rest of the data.
Edit Recipients
The list that you have may be very large and it is possible that you do not need to write to everyone on the list. Word allows for this and there is an option to exclude recipients.

Untick anyone you wish to exclude from this mailing.
Use the tools provided to filter and sort the data and to validate the addresses or find duplicates.

Build up the Letter
Now we need to build the structure of the letter and let Word know where to put the fields that will be different for each recipient.
Insert Merge Fields
Merge Fields are the placeholders or codes that tell Word which information to pull in from your list.
There are several options for adding them.

Address Block
This inserts a whole block in a specified format which you can choose. Click on Address Block and you will see the following dialogue box enabling you to test out how you want things to look.

Greeting Line
The greeting line is a pre-set line of introductory text to your letter. You set how you want this to start by picking the relevant options

You can choose whether it says Dear or To and then choose the greeting line for recipients where you don’t have enough information.
Insert Merge Fields
My personal favourite is to insert the individual Merge Fields in the location that I want them in the document. This gives me complete control over how things look.
Place the cursor where the Merge Field should go and then choose it from the list.

What do the fields look like?
The fields will look a bit odd when you first see them. To see the information they relate to you will need to preview the results.
Address block and Greeting Line

Merge Fields

Preview Results
Click on Preview Results in the Mailings Ribbon and Word will show you how the finished Merge will look.

DOWNLOAD: Using Mail Merge in Word 2016 to Personalise Your Mailings
Finish and Merge
This is it! You have created your merge document have previewed it and now are ready to finish it off.

Letters1
When the document has been merged, a new document is created. This is called Letters1 (each time you do this the number may change). The merged result can be printed. However, it should not be saved. It is a larger document than the original merge document and if you intend to send this out later, the names to whom you send it may have changed or been added to.
Each time you perform the merge, the most up to date list is used so if you keep on adding or taking people out of the data list, the result will be different.

What should I save?
Save the data list – you can continue to update it.
Save the document with the merge fields in – this is then ready for you to perform the merge at any time. The merge fields keep the document connected to the data source and so the end result will always be up to date.
Discard the Letters1 document – it only takes a moment to recreate.
Wait there is more!
In this post I have shown you how to use Mail Merge to create a letter when the data source is in Excel. There are other types of merge. You can merge to email, to a directory – where each line has the same structure – great for a catalogue for example. Your data list can be a Table in Word, an Excel List or Outlook Contacts.
To see how to do all of those download my free User Guide which includes everything here, plus loads more.
Once you have seen how to perform a Mail Merge you will be up and running.
ACCESS FULL ACCESS ON THIS THROUGH MISS JONES ELITE CLUB
SIGN UP NOW
https://missjonesgroup.com/signup